Managing Features
Flags in Flagsmith are created and shared at a Project level, but overridden at an Environment level. They can also be overridden on a per Identity or per Segment basis.
Flags within Flagsmith are a combination of both:
- A Boolean value - the
Flag State
and then optionally:
- A String/Integer/Boolean value - the
Flag Value
or
- A selected Multivariate String/Integer/Boolean - the
Flag Value
You are free to use either the Flag State, or the Flag Value or a combination of both Flag State and Flag Value
within each flag. You don't have to provide or use a Flag Value. If you just want a boolean flag, you can just ignore
the Flag Value altogether.
The maximum size of each String Value is 20,000 bytes.
Examples of Use
This allows you to use Flagsmith in the multiple ways:
- Showing and hiding features in your application. E.g. Controlling a new User Interface element within your application
using the boolean
Flag State - Configuring environment variables/keys in your application. E.g. Setting the database URL for your API using the
String
Flag Value, or setting the Google Analytics API key in your front end. - Configuring String values used within your application remotely. E.g. You might want to define different colour schemes for your application banner depending on the Environment.
If you provide a Flag Value to a flag, this will always be included and returned within the
Flagsmith SDKS and API, regardless of the boolean Flag State.
Creating a new Feature Flag
You can create a new feature flag by going to the Flags page within any Environment and hitting the Create Feature button.
Flags default to On (true) or Off (false). You can also optionally store and override String and Integer values. The
Flagsmith SDKs allow you to call both hasFeature as well as getValue on the same flag. These calls will retrieve
both the Boolean value as well as the String/Numerical value if specified. The SDKs generally return False/Null if the
flag is missing or the value is not set, but there are variations between different languages.
Multi-Variate Flags
You can create a Multivariate Flag if you want the Flag Value to be one value out of a selection that you define. Each
Environment within a Project can then define and select which value to return based on this list. Multivariate Flags are
useful in 2 core use-cases:
- You want to be able to control the
Flag Valuefrom a pre-selected list. - You want to run an A/B test. Learn more here.
Multi-Variate Flag values are defined as a "Control" and "Variations". The Control value is always sent as the Flag Value when you get the Flags for the Environment without passing in a User Identity.
The Control and Variant weightings only come into effect if you are getting the Flags for a particular Identity. If you are just retrieving the flags for an Environment without passing in an Identity, you will always receive the Control value.
If you are getting the Flags for an Identity, the Flagsmith engine will send the value based on the defined Weightings, as specified within the Environment.
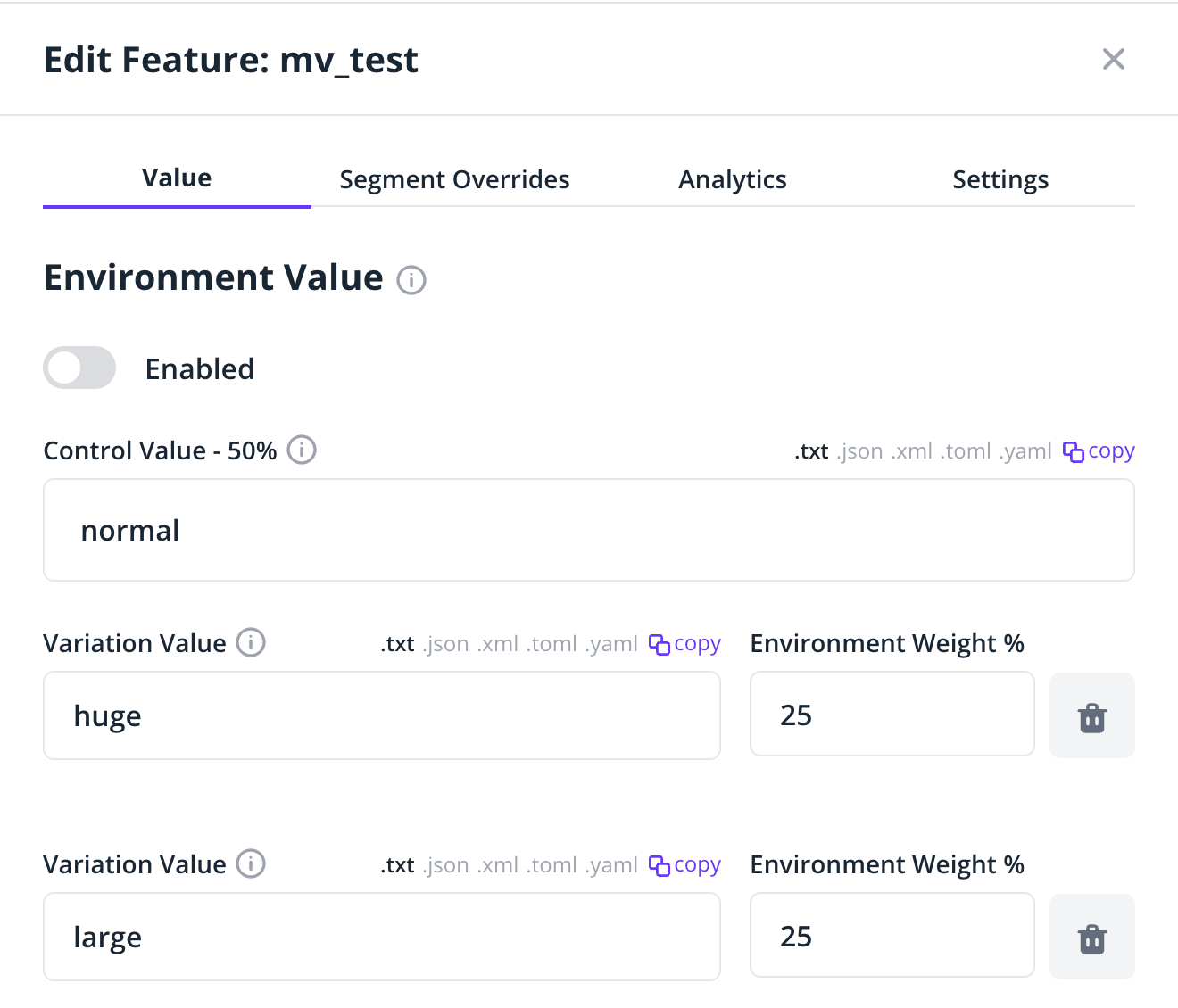
In the screenshot above, roughly half our user population will receive the value normal, roughly one quarter (25%)
will receive large and roughly one quarter (25%) will receive huge. Note that you can use 100% as a weighting to
ensure all your users receive the same variant.
Multi Variate values are defined at the Project level, but the weightings are defined at the Environment level. Each variate String Value will be the same amongst all Environments. Consequently, changing the value of a variation in one Environment will change that value for all the other Environments within the Project.
The weightings of each variation, on the other hand, are defined at the Environment level. Changing a Variate
weighting in the development environment, for example, will not change the corresponding variation weighting in any
other Environments within the Project.
Multi-Variate Flag Use Cases
The primary use case for using Multi-Variate flags is to drive A/B tests.
Use Metadata
When creating or updating a feature, you can add Metadata if you was created Metadata Fields in Project Settings -> Metadata.
You can add the Metadata in the Feature Setting Tab.
If you have metadata for features, a list of fields that can be filled, saved, and will be stored with the feature's save flag will be displayed.
